- نحوه استفاده از find my iphone
- چگونه میتوانیم یک اپل آیدی ایجاد کنیم؟
- نحوه اضافهکردن Apple id
- حذف اپل آیدی از آیفون
- 2 روش برای ردیابی گوشی آیفون
- فعالسازی برنامه find my phone
- یافتن آیفون از طریق سایت iCloud
- نصب نرمافزار Find My Phone برای ویندوز
- غیرفعالکردن Find My iPhone بدون نیاز به رمز عبور
- چگونه Find My iPhone را از راه دور فعال کنیم؟
- نحوه اضافهکردن برنامه Find My به دستگاههای AirPods، Apple Watch، و Beats
- Find My Device یک ابزار قدرتمند برای پیدا کردن گوشیهای اندروید
- مزایای برنامه Find My
- معایب Find My
- آموزش کار با نرم افزار find my friends
آیا تابهحال به این فکر افتادهاید که اگر آیفون شما به طور ناگهانی گم شود یا فردی آن را دزدید، چگونه میتوانید دستگاهتان را پیدا کنید؟ تصور کنید که ناتوان هستید تا گوشی آیفون خود را پیدا کنید و حتی تلاش کردهاید با تلفن دیگری به آن تماس بگیرید، اما بیفایده بوده و بدتر از آن، باتری آیفون شما تمام شده است. با برنامه find my iphone دیگر دغدغه پیداکردن گوشی خود را نخواهید داشت.
ما در این مقاله از فراست تصمیم داریم که مراحل اجرای برنامه find my iphone را در تمامی دستگاهها به شما توضیح دهیم. پس ما را تا انتهای این مقاله همراهی کنید تا هر آنچه که باید در مورد این برنامه محبوب بدانید را به شما بگوییم.
نحوه استفاده از find my iphone
همانطور که میدانید، گوشیهای iphone از اپل آیدی بهره میبرند و از طریق این اکانت اطلاعات را با یکدیگر به اشتراک میگذارند. یکی از قابلیتهای اپل آیدی iCloud است که امکان ردیابی گوشی شما را دارد؛ بنابراین اولین و مهمترین گام برای استفاده از این قابلیت این است که شما باید اپل آیدی داشته باشید و آن را در گوشی خود تنظیم کنید.
چگونه میتوانیم یک اپل آیدی ایجاد کنیم؟
ایجاد یک Apple id کاری نسبتاً پیچیده است؛ زیرا ایران در لیست تحریمهای اپل قرار دارد و شما نمیتوانید شمارهتلفن ایرانی را برای ایجاد اپل آیدی استفاده کنید. علاوه بر این، برای ایجاد اپل آیدی، به یک آدرس نیز نیاز دارید.
نحوه اضافهکردن Apple id
برای اضافهکردن اپل آیدی جدید، میتوانید مراحل زیر را دنبال کنید:
- به تنظیمات Settings گوشی خود مراجعه کنید.
- گزینه Sign in to your iPhone موجود در بالای صفحه را انتخاب کنید.
- ایمیل اپل آیدی جدید را وارد کنید.
- پسورد اپل آیدی جدید را وارد کنید.
- با این مراحل، به اپل آیدی جدید خود وارد میشوید.
حذف اپل آیدی از آیفون
حالا که نحوه اضافهکردن Apple id را برای شما گفتیم بگذارید نحوه حذف آن را هم بگوییم که اگر زمانی خواستید گوشی خود را تغییر بدهید، بتوانید بهآسانی اپل آیدی خود را حذف کنید.
طبق معمول به قسمت تنظیمات بروید. سپس بر روی نام خود کلیک کنید. در این مرحله، گزینه iTunes & App Store را انتخاب کنید. حالا به روی Apple ID خود در بالای صفحه کلیک کنید. در این مرحله، گزینه View Apple ID را انتخاب کرده و درصورتیکه سوالی پرسیده شود، آن را تأیید کنید.
در صفحه جدید باید گزینه Remove this Device را انتخاب کنید. حالا با استفاده از فلش بالای صفحه به صفحه قبلی بازگردید. به پایین اسکرول کنید تا به گزینه Sign Out برسید. این گزینه را انتخاب کرده و سپس رمز اپل آیدی خود را وارد کنید. در نهایت، گزینه Turn Off در بالا سمت راست تصویر را انتخاب کنید. در صفحه بعدی، Sign Out موجود در بالا سمت راست تصویر را انتخاب کنید. با این مراحل، شما میتوانید اپل آیدی خود را از آیفون حذف کنید.
2 روش برای ردیابی گوشی آیفون
برای یافتن گوشی آیفون خود، دو روش وجود دارد. روش اول با استفاده از برنامه Find My که در دستگاههایی مانند آیپد، مکبوک و دستگاههای دیگر نیز موجود است، و روش دوم توسط مرورگر اینترنت و ورود بهحساب کاربری خود از طریق سایت iCloud است.
فعالسازی برنامه find my phone
- به تنظیمات بروید و بر روی نام خود کلیک کنید.
- در مرحله بعد Find My را انتخاب کرده و به روی Find My iPhone کلیک کنید.
- در این صفحه، سه گزینه وجود دارد. گزینه اول Find My iPhone است و برای استفاده کلی از این برنامه باید حتماً این گزینه را روشن کنید.
- گزینه دوم Find My network است که روشنکردن آن امکان پیداکردن آیفون شما در صورت آفلاین بودن یا خاموش بودن را فراهم میکند.
- گزینه آخر Send Last Location است و به شما اجازه میدهد آخرین مکان آیفون خود را درصورتیکه شارژ آیفون شما به درصد پایینی رسید، برای شما ارسال میکند.
- با این مراحل، شما میتوانید تنظیمات Find My iPhone را مدیریت کنید.
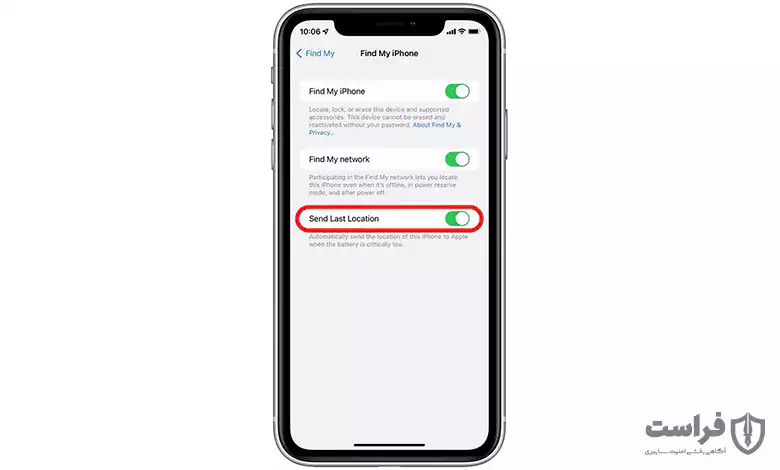
یافتن آیفون از طریق سایت iCloud
- از طریق مرورگر به سایت iCloud مراجعه کنید.
- وارد حساب کاربری اپل آیدی خود شوید.
- روی Find iPhone کلیک کنید.
- از منوی بالای صفحه All Devices را انتخاب کرده و دستگاه آیفون خود را انتخاب کنید.
- مکان فعلی آیفون شما روی نقشهنمایش داده میشود و شما میتوانید آیفون خود را پیدا کنید.
تنظیمات دیگری هم وجود دارد که به شما در صورت نیاز دسترسیهای موردنیاز را میدهد. در ادامه به 3 مورد کاربردی آن اشاره کرده ایم.
Play sound: این گزینه باعث میشود آیفون شما صدای بلندی از خود بدهد تا بهراحتی بتوانید آن را پیدا کنید، حتی اگر در حالت سایلنت باشد.
Lost mode: این گزینه باعث میشود آیفون قفل شود و پیغامی نمایش داده شود که بهصورت مخصوص توسط شما تنظیم شده است، تا اگر کسی آیفون را پیدا کرد، با شما تماس بگیرد.
Erase iPhone: این گزینه باعث پاکسازی تمامی اطلاعات و دادههای روی آیفون میشود تا به هیچکس اجازه دسترسی به آنها ندهید.
نصب نرمافزار Find My Phone برای ویندوز
باید بگوییم که متأسفانه همچنین برنامهای برای ویندوز وجود ندارد. بهجای این، دو روش دیگر برای یافتن دستگاههای اپل وجود دارد. اولین روش به این صورت است که دستگاه ویندوزی خود را به دستگاه اپل دیگری متصل کنید و از آن دستگاه اپل، دستگاه مفقود شده خود را پیدا کنید. روش دوم توسط مرورگر وب انجام میشود و شما نیازمند ورود بهحساب کاربری اپل خود هستید.
غیرفعالکردن Find My iPhone بدون نیاز به رمز عبور
باید بگوییم خاموشکردن Find My iPhone بدون واردکردن رمز عبور اپل امکانپذیر نیست. اگر رمز عبور خود را فراموش کردهاید، میتوانید از مراحل زیر برای بازنشانی رمز عبور Find My iPhone خود استفاده کنید:
- به سایت https://iforgot.apple.com/ بروید.
- آدرس ایمیل مرتبط با اپل آیدی خود را وارد کنید و بر روی Continue کلیک کنید.
- در مرحله بعد، گزینه I need to reset my password را انتخاب کنید و دوباره Continue را بزنید.
- سپس از بین دو گزینه Get an email یا Answer security questions یکی را انتخاب کرده و دوباره Continue را بزنید. توصیه میشود گزینه Get an email را انتخاب کنید. ایمیل خود را بررسی کرده و ایمیلی با عنوان How to reset your Apple ID password را پیدا کنید.
- بر روی گزینه Reset now کلیک کنید. در مرحله بعد، یک رمز عبور جدید را وارد کرده و دوباره همان رمز را در خط پایین وارد کنید و confirm را بزنید. در نهایت، بر روی Reset Password کلیک کنید.
با انجام این مراحل، رمز عبور اپل آیدی شما تغییر خواهد کرد و سپس میتوانید بهراحتی Find My iPhone را خاموش کنید.
چگونه Find My iPhone را از راه دور فعال کنیم؟
برای فعالکردن find my iphone از راه دور باید وارد اپل آیدی خود شوید و تنظیمات مربوط به این قسمت را فعال کنید. با استفاده از این ویژگی، اگر گوشی شما دزدیده شود یا گم شود، بهراحتی با یک گوشی دیگر میتوانید آیفون یا آیپد خود را پیدا کنید. این قابلیت همچنین برای اپلواچ، مکبوک و دیگر دستگاهها نیز موجود است.
نحوه اضافهکردن برنامه Find My به دستگاههای AirPods، Apple Watch، و Beats
وقتی دستگاههایی مانند AirPods، Apple Watch یا دستگاههای Beats که توسط iPhone جفت شدهاند، از تنظیمات Find My روی iPhone فعال شوند، به طور خودکار به برنامه Find My اضافه میشوند و این امکان را فراهم میکند تا این دستگاهها را حتی در صورت خاموش بودن یا قطع بودن بهراحتی بتوانید پیدایش کنید. برای اطمینان از اینکه میتوانید دستگاههای خود را ردیابی کنید، مطمئن شوید که گزینه Find My network روشن باشد.
برای فعال کردن find my iphone در AirPods Pro یا AirPods Max
به تنظیمات گوشی خود بروید و سپس به بلوتوث بر روی گزینه More info کنار دستگاه AirPods خود در لیست ضربه بزنید. اطمینان حاصل کنید که گزینه “Find My Network” روشن باشد.
برای فعال کردن find my iphone در Apple Watch
به قسمت تنظیمات در دستگاه Apple Watch خود بروید. روی نام خود در بالای صفحه ضربه بزنید. به پایین بروید تا دستگاه Apple Watch خود را مشاهده کنید و روی آن ضربه بزنید. سپس روی Find My Watch ضربه بزنید و مطمئن شوید که گزینه Find My Network فعال است.
نحوه اضافهکردن برنامه Find My به AirTag و محصولات شخص ثالث
برای اضافهکردن AirTag یا دستگاههای سازگار شخص ثالث به برنامه Find My و ردیابی آنها، میتوانید مراحل زیر را دنبال کنید:
مطمئن شوید که AirTag آماده برای راهاندازی است. اگر AirTag تازهترین مدل است، پوشش محافظ را بردارید و سپس زبانه محصول را بیرون بکشید تا باتری فعال شود. AirTag خود را نزدیک به دستگاه iPhone، iPad، یا iPod Touch خود نگه دارید و سپس روی Connect ضربه بزنید. درصورتیکه چندین AirTag دارید و بیش از یک AirTag تشخیص داده شود، مطمئن شوید که در همان زمان تنها یک AirTag نزدیک دستگاه شما باشد.
یک نام برای AirTag خود انتخاب کنید. سپس روی Continue ضربه بزنید. برای ثبت AirTag با Apple ID خود دوباره روی Continue ضربه بزنید. در نهایت، روی Done ضربه بزنید. حالا میتوانید AirTag خود را بهوسیله برنامه Find My پیدا کنید و آن را در اپلیکیشن مشاهده کنید.
روش فعالسازی برنامه find my iphone روی دستگاه Mac
در مرحله اول به منوی Apple > System Preferences بروید و گزینه Security & Privacy را انتخاب کنید، سپس زبانه Privacy را انتخاب کنید. اگر قفل است روی آن کلیک کنید، سپس نام و رمز عبور خود را وارد کنید. موقعیت مکانی خود را انتخاب و گزینه Enable Location Services را فعال کنید و مطمئن شوید که کادر کنار Find My انتخاب شده باشد.
حالا روی Done کلیک کنید و به پنجره اصلی System Preferences بازگردید. Apple ID را انتخاب و سپس بر روی iCloud کلیک کنید. در لیست خدمات iCloud، کادر کنار Find My Mac را انتخاب کنید. برای اطمینان از اینکه میتوانید Mac خود را در صورت گمشدن یا دزدیدهشدن پیدا کنید، روی Options کلیک کنید. مطمئن شوید که Find My Mac و Find My network روشن باشد و سپس روی Done کلیک کنید.
حالا پس از راهاندازی برنامه Find My، شما میتوانید دستگاه یا مورد گم شده یا دزدیده شده را پیدا کنید. همچنین میتوانید موقعیت مکانی خود را با دوستان، خانواده و مخاطبان به اشتراک بگذارید.
Find My Device یک ابزار قدرتمند برای پیدا کردن گوشیهای اندروید
برای فعال كردن find my iphone در اندروید باید از ویژگی Find My Device استفاده کنید. این ویژگی به طور پیشفرض در تلفنهای هوشمند اندروید شما تعبیه شده و از طریق سرویسهای Google Play قابلدسترسی است. از طریق Find My Device به موقعیت مکانی گوشی خود دسترسی خواهید داشت و حتی میتوانید اطلاعات دستگاهتان را از راه دور پاک کنید یا گوشی خود را قفل کنید. همیشه توصیه میشود که ویژگی Find My Device را در تلفن همراه خود فعال نگه دارید، زیرا برای دسترسی به گوشی از راه دور از Wi-Fi یا GPS باید از این ویژگی استفاده کنید.
برای فعال کردن Find My Device، مراحل زیر را دنبال کنید:
وارد تنظیمات گوشی اندروید خود شوید و گزینه مربوط به Google را انتخاب کنید. بر روی Find My Device کلیک کنید. وارد تنظیمات Find My Device شوید و برای دسترسی به برنامه Find My Device app یا Find My Device web را انتخاب کنید.
اکنون با استفاده از این ابزار کمکی، میتوانید موقعیت فعلی تلفن همراهتان را مشاهده کنید. بعد از انجام این مراحل برنامه find my phone برای اندروید شما فعال شده است. اما پس ازدسترفتن گوشی، چگونه میتوانید آن را پیدا کنید؟
ابتدا به سایت android.com بروید و به بخش Find مراجعه کنید. در این مرحله، وارد حساب کاربریتان شوید تا محل دقیق دستگاه به شما نمایش داده شود. در همین مرحله، میتوانید گوشیتان را قفل کنید، آلارم آن را فعال کنید و یا پیامی برای فردی که گوشی را دزدیده یا پیدا کرده است ارسال کنید. از همه مهمتر، آخرین موقعیت مکانی تلفن همراه شما که به اینترنت متصل بوده، نمایش داده میشود.
مزایای برنامه find my iphone
- یکی از بزرگترین مزایای برنامه Find My Device این است که بهصورت رایگان در دسترس کاربران قرار دارد. بدون هیچ هزینهای، امکان دسترسی به این ابزار قدرتمند را دارید.
- این برنامه به شما این امکان را میدهد تا بهدقت موقعیت فعلی دستگاه خود را بر روی نقشه مشاهده کرده و از این طریق آن را پیدا کنید.
- اگر دستگاه شما گم شده یا دزدیده شده باشد، میتوانید آن را از راه دور قفل کنید تا از دسترسی کسانی که به آن دسترسی پیدا کردهاند جلوگیری کنید.
- در صورت نیاز، میتوانید تمامی اطلاعات دستگاه خود را از راه دور پاککرده و اطلاعات حساس خود را محافظت کنید.
- به صدا درآوردن گوشی از راه دور به شما این امکان را میدهد تا گوشی خود را با صدای بلندی درآورید، حتی اگر در محیطی باشید که دسترسی مستقیم به دستگاه ندارید.
معایب find my iphone
- برای استفاده از ویژگیهای دقیق مکانیابی، نیاز به فعالسازی GPS دستگاه دارید. این ممکن است در برخی مواقع باتوجهبه مصرف باتری، مزیتی نداشته باشد.
- برای استفاده از Find My Device، دستگاه شما باید به اینترنت متصل باشد. درصورتیکه دستگاه خاموش یا بدون اتصال به اینترنت باشد، قابلیتهای اصلی این برنامه کار نخواهند کرد.
- به علت محدودیتهای امنیتی و حفاظت از حریم خصوصی، ردیابی دقیق تلفن همراه بهصورت تقریبی انجام میشود و ممکن است دقت آن کمتر از ردیابی GPS باشد.
- لطفاً توجه داشته باشید که ویژگیها و معایب ممکن است در نسخههای مختلف این برنامه تغییر کنند.
آموزش کار با نرم افزار find my friends
افزودن دوستان به اپلیکیشن Find Friends میتواند به شما در پیگیری و مشاهده مکان آنها کمک کند. دستورالعملهای زیر را دنبال کنید:
وارد اپلیکیشن Find Friends شوید. حالا روی Add Friends کلیک کنید. نام یکی از مخاطبین خود که دارای اپل آیدی و اطلاعات iCloud دوست خود را وارد کنید. سپس روی Send کلیک کنید. با این روش، مکان شما به همراه درخواست دوستی برای ایشان ارسال میشود.
نحوه تغییر واحد اندازهگیری فاصله در Find Friends
- وارد اپلیکیشن Find Friends شوید.
- روی نقشه کلیک کنید تا به حالت تمام صفحه درآید.
- از پایین صفحه روی آیکون i ضربه بزنید.
- حالا از بخش DISTANCES گزینه موردنظر را انتخاب کنید و سپس روی Done کلیک کنید.
چگونه قابلیت ارسال درخواست دوستی را فعال یا غیرفعال کنیم؟
- وارد اپلیکیشن Find Friends شوید.
- روی Me کلیک کنید.
- منو را به پایین کشیده و سوئیچ مربوط به Allow Friend Requests را در وضعیت موردنظر (روشن یا خاموش) قرار دهید.
چگونه نحوه نمایش آدرس ارسالی را تغییر دهیم؟
- وارد اپلیکیشن Find Friends شوید.
- روی Me کلیک کنید.
- در صفحه جدید روی Send As کلیک کنید.
- حالا آدرسی که مایل به ارسال توسط آن هستید را انتخاب کنید.
نحوه مدیریت نوتیفیکیشنهای دوستان
- وارد اپلیکیشن Find Friends شوید.
- روی مخاطب موردنظر کلیک کنید.
- گزینه More را انتخاب کنید.
- بر روی Notify Me کلیک کنید.
- سپس از بین Leaves یا Arrives یکی را انتخاب کنید.
- در صورت تمایل به انتخاب مکان دیگر، Other را انتخاب کنید.
- در نهایت، روی Done کلیک کنید.
- این دستورالعملها به شما کمک میکنند تا دوستان خود را به اپلیکیشن Find Friends اضافه کرده و تنظیمات مختلف آن را مدیریت کنید.
برنامه find my iphone دارای سه نوار است:
- افراد (People)
- دستگاهها (Devices)
- من (Me)
برگه People
برگه People، جایی است که هر یک از مخاطبین قبلی شما در برنامه Find My Friends، از جمله هر شخصی که در گروه اشتراک گذاری خانوادگی اپلتان وجود داشته، پیدا خواهید کرد. بیشتر این صفحه از یک نقشه تشکیل شده و لیستی از مخاطبین شما در زیر آن قرار دارد. برای بزرگنمایی در موقعیت مکانی آنها، روی یک مخاطب ضربه بزنید و گزینههایی مانند یافتن مسیر به سوی آنها یا ایجاد یک اعلان را مشاهده کنید. اگر بخواهید بدانید یک دوست چه زمانی به مکانی رفته یا از آن خارج میشود، اعلانها میتوانند مفید واقع شوند.
برگه Device
در برگه Devices، تمام دستگاههای اپل وارد شده به حساب iCloud شما و همچنین هر دستگاهی که به گروه Sharing Family شما وصل شده باشد، لیست همسر یا والدین یا فرزندانتان نشان داده میشود. میتوانید همه آنها را روی نقشه مشاهده کنید، یا برای دریافت اطلاعات، بر روی یک دستگاه جداگانه ضربه بزنید.
برگه Me
برگه Me جایی است که شما میتوانید گزینههایی را برای متوقف کردن اشتراک موقعیت مکانی خود با دوستانتان، ویرایش نام مکانها و روشن یا خاموش کردن درخواست دوستان پیدا کنید.