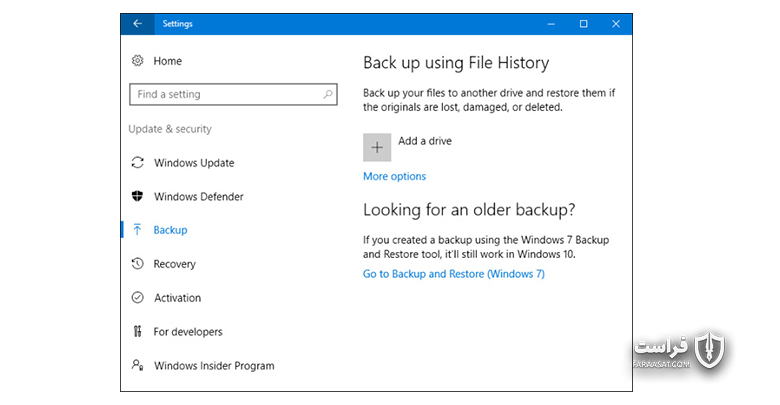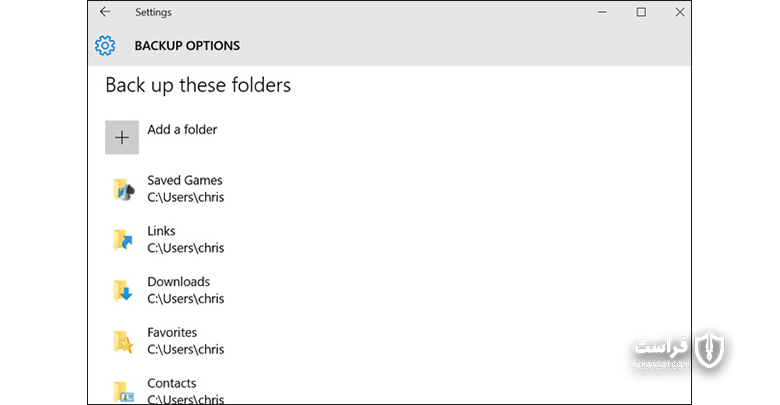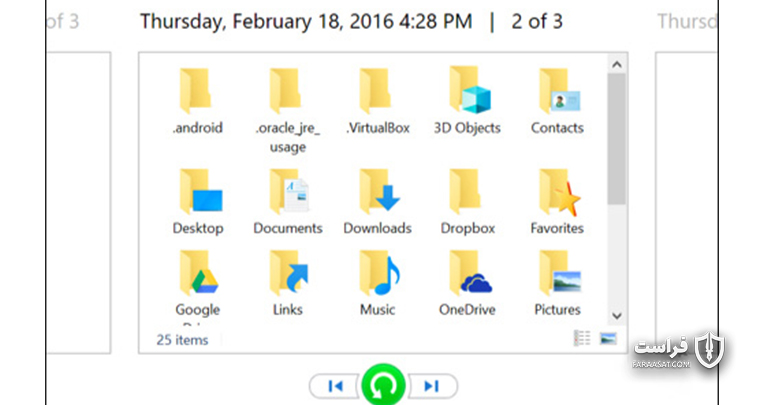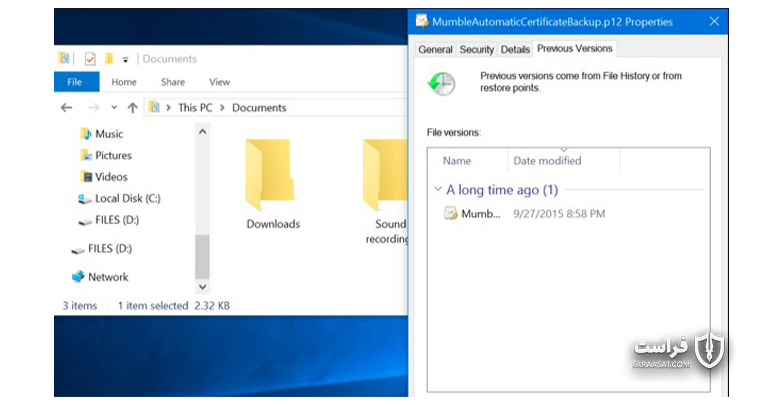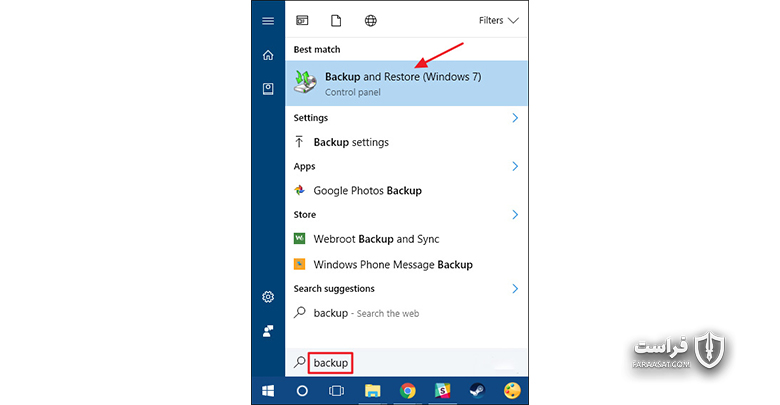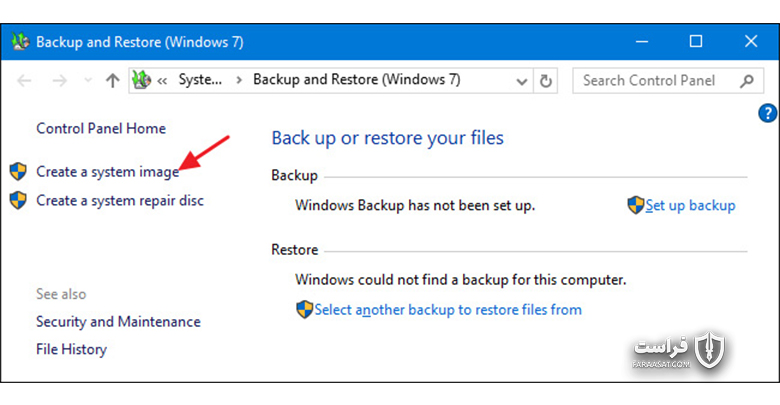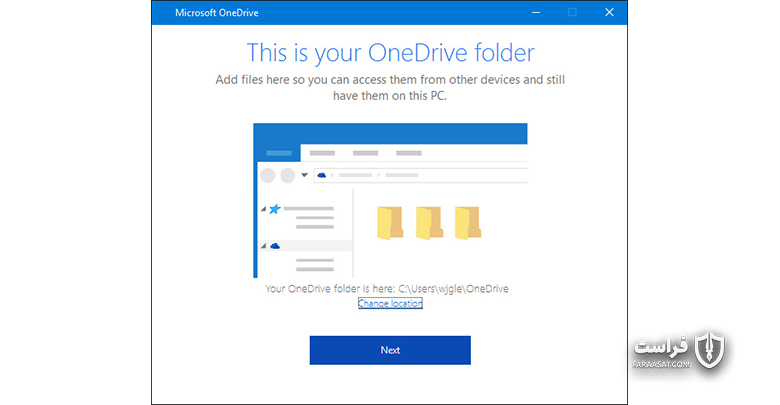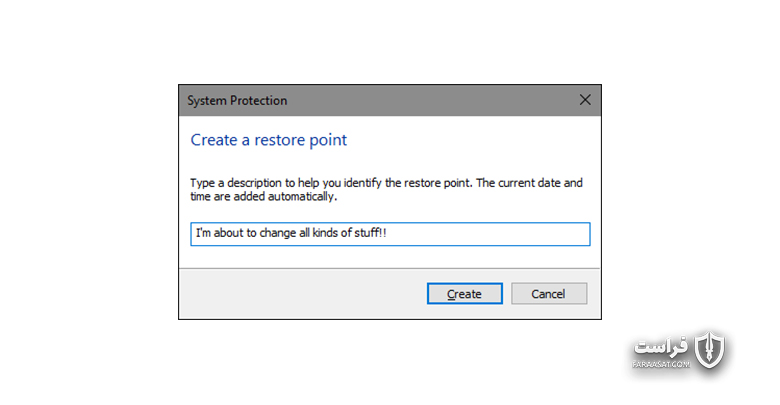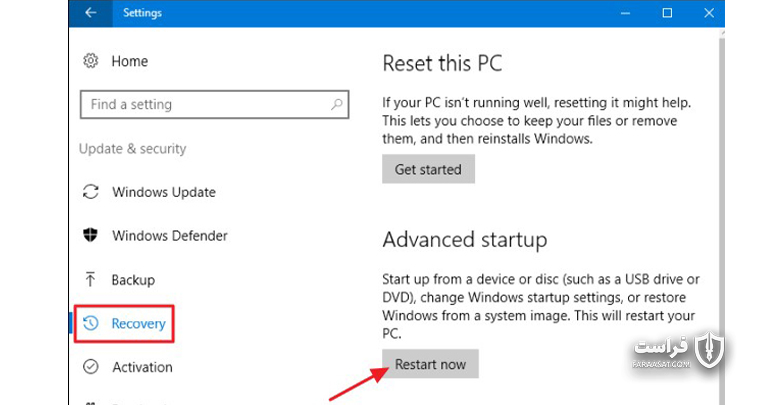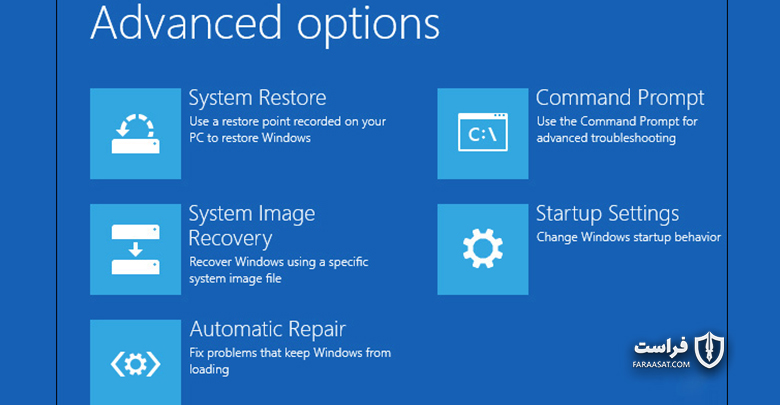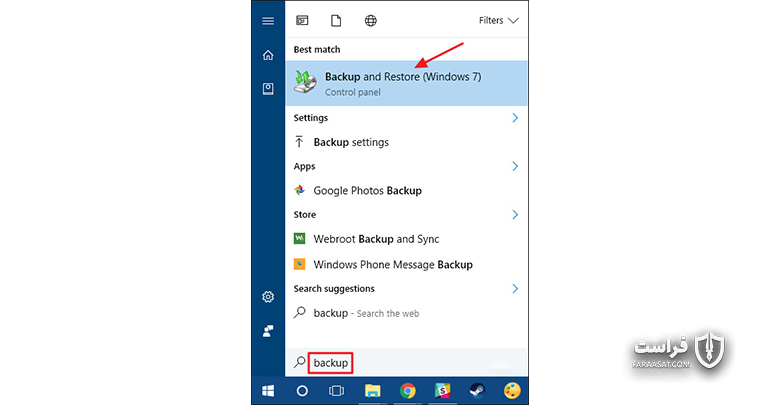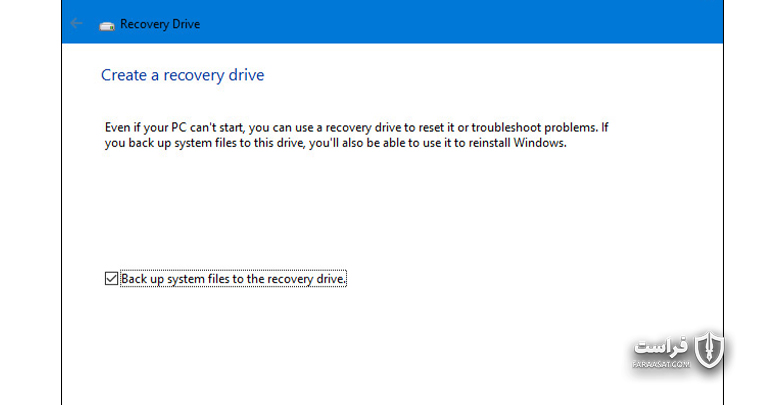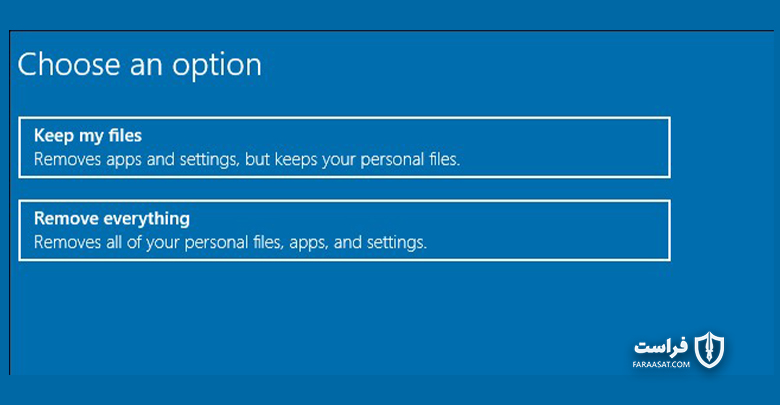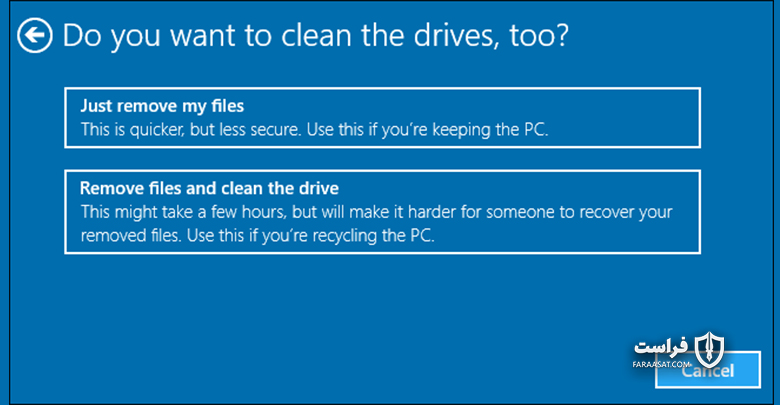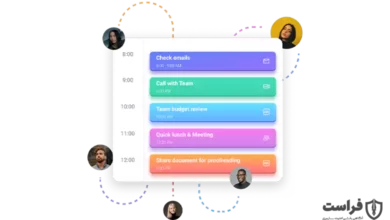نحوه استفاده از ابزارهای پشتیبانگیری و بازیابی در ویندوز 10
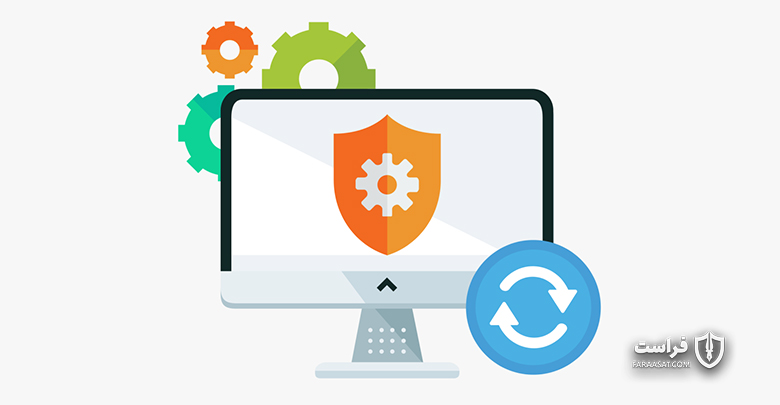
ویندوز 10 ابزارهای پشتیبانگیری و بازیابی (ریکاوری) اطلاعات سیستم مختلفی دارد که در این مقاله به بررسی آنها می پردازیم.
همه ما اتفاق های ناخوشایندی که منجر به از دست رفتن اطلاعاتمان شده باشند را ممکن است بارها تجربه کرده باشیم. خوشبختانه ویندوز ابزارهای مختلفی دارد که میتوانید از آنها برای پشتیبان گیری از فایلها و بازیابی یا به عبارتی برگرداندن رایانه به وضعیت قبلی خود استفاده کنید.
“File History” مهمترین ابزارهای پشتیبانگیری در ویندوز 8 و 10 است که نه فقط امکان بکاپ گرفتن کامل از سیستم را ارایه میدهد بلکه راهی برای برگرداندن فایلها به نسخههای قبل هم ارایه میکند. علاوه بر این، ویندوزهای 8 و 10 دارای گزینه قدیمی “Backup and Restore” هستند که در ویندوز 7 هم وجود داشت. این ابزار در این دو ویندوز جدید هم مثل قبل کار کرده و امکان بکاپ گرفتن انتخابی یا بر مبنای Image را برای کاربران فراهم میکند. هر چند این ابزار در اصل راهکار پشتیبانگیری محسوب نمیشود اما وجود OneDrive در کنار این ابزار، آن را تکمیل کرده و امکان گرفتن چندین نسخه از فایلها را فراهم میکند.
در خصوص بازیابی هم ویندوز قابلیتی ارایه کرده که میتوانید از آن برای رفع مشکلات و بازیابی سیستم به حالت قبل استفاده کنید. همچنین میتوانید رایانه تان را به صورت کامل به تنظیمات پیش فرض برگردانید. در ادامه مطلب، این امکانات را بیشتر بررسی میکنیم.
ابزارهای پشتیبانگیری داخلی ویندوز
حتماً شما هم این نصیحت را بارها و بارها شنیدهاید که باید از اطلاعات مهم سیستم تان نسخه پشتیان تهیه کنید اما باز جای تعجب است که هنوز هم خیلی از افراد وقت لازم را صرف تهیه بکاپهای مناسب نمیکنند. پیش از این هم در مقاله های مختلفی در فراست، درباره روشهای پشتیبانگیری و این که چه فایلهایی نیاز به پشتیبانگیری دارند، صحبت کردهایم. خبر خوب این است که خود ویندوز ابزارهای پشتیبانگیری قوی برای انجام این کار دارد. فقط به خاطر داشته باشید که پشتیبانگیری از اطلاعات، بر روی هارد اکسترنال کافی نیست و باید به صورت Offsite یا خارج از محل هم از اطلاعاتتان پشتیبانگیری کرده و حداقل یک کپی از بکاپها را در دو محل متفاوت داشته باشید.
تاریخچه فایل (File History)
File History در ویندوز 8 معرفی شد و در ویندوز 10 هم از جمله ابزارهای پشتیبانگیری داخلی ویندوز باقی ماند. File History بکاپ کاملی از کل رایانه نمی گیرد بلکه بیشتر بر این موضوع تمرکز دارد که فایلهای شخصی به خوبی پشتیبانگیری شده باشند. البته میتوانید آن را طوری هم تنظیم کنید که از تمام فایلهای شما بر روی یک هارد اکسترنال نسخه پشتیبان بگیرد. این ابزار نه فقط به صورت منظم از فایلها بکاپ میگیرد بلکه نسخههای قبلی فایلها را هم حفظ میکند تا در صورت لزوم بتوانید آنها را بازیابی کنید.
در حالت پیشفرض، File History از فایلهای مهم داخل پوشه User پشتیبانگیری میکند؛ چیزهایی مثل سندها، فایلهای دانلود شده، موسیقی، فیلم، عکس و بخش هایی از پوشه AppData. شما میتوانید پوشه هایی را که مدنظرتان نیستند را از این لیست حذف کرده و پوشه هایی را از سایر قسمتهای رایانه تان به آن اضافه کنید.
زمانی که احتیاج به بازیابی فایلها دارید میتوانید بین مجموعه فایلها و پوشههای بکاپ گرفته شده به جستجو بپردازید.
یا این که میتوانید دقیقاً از داخل File Explorer، نسخههای قبلی فایلها را بازیابی کنید.
File History راه حل قابل اطمینانی را برای پشتیبانگیری منظم از فایلهای شخصی فراهم میکند.
ابزار Backup and Restore (Windows 7)
مایکروسافت همچنان ابزار Backup and Restore ویندوز 7 را در نسخههای جدیدتر ویندوز هم ارایه است. این ابزار ابتدا که در ویندوز 8 نیز وجود داشت، در 8.1 حذف شده و در ویندوز 10 مجدداً قرار داده شد. ابزار Backup and Restore این امکان را برای کاربران فراهم میکند تا بتوانند بکاپهای قدیمی ویندوز 7 را در رایانه ای با ویندوز 10 بازیابی کنند. با این وجود شما میتوانید از آن برای گرفتن نسخ پشتیبان در ویندوز 10 هم استفاده کنید (درست به همان صورتی که در ویندوز 7 از آن استفاده میشود).
برخلاف راهکار جدید File History، استفاده از Backup and Restore برای بکاپ گرفتن تمام اطلاعات روی هارد سادهتر است؛ اما این ابزار به اندازه File History قابلیت حفظ نسخههای قدیمیتر فایلها را ندارد. برای پیدا کردن این ابزار وارد منوی استارت شده، سپس کلمه “Backup” را تایپ کرده و بعد Backup and Restore (Windows 7) را انتخاب کنید.
تنظیم کار بکاپ ساده است. در ابتدا باید یک هارد اکسترنال (یا محلی در شبکه تان) را انتخاب کرده، سپس پوشههای مورد نظرتان برای پشتیبانگیری را انتخاب و در نهایت نیز زمانبندی مورد نظر برای انجام این کار را مشخص کنید. بعد از انجام این تنظیمات، دیگر همه چیز به صورت خودکار انجام میشود.
بکاپهای ایمیجِ سیستم (System Image)
در ابزار Backup and Recovery (Windows 7) گزینهای وجود دارد که به جای ایجاد بکاپ از پوشه های انتخابی، امکان تهیه بکاپی کامل از سیستم را فراهم میکند.
این ابزار یک اسنپ شات از کل سیستم (فایلهای شخصی، برنامههای نصب شده، فایلهای سیستم عامل و هر چیز دیگری) می گیرد. مزیت استفاده از این گزینه در ریکاوری سیستم است. در صورت ایجاد مشکلی برای هارد رایانه تان فقط کافی است که اطلاعات موجود در این ایمیج را بازیابی کنید. به این ترتیب دقیقاً به همان نقطهای برمیگردید که کار بکاپ گرفتن را در آن انجام داده بودید بدون این که نیازی به نصب مجدد ویندوز، برنامه ها و کپی کردن فایلهایی که از آنها بکاپ گرفته بودید، داشته باشید.
هر چند این گزینهها خیلی خوب به نظر میرسند (و البته همینطور هم است) اما پشتیبانگیری به سبک تهیه ایمیج معایبی هم دارد. کلاً فرایند پشتیبانگیری کمی کندتر است که البته میتوان این کار را مثلاً شبها که به رایانه تان نیازی ندارید انجام دهید. با توجه به این که در این روش از همه چیز پشتیبانگیری میشود، برای ذخیره فایلهای بکاپ نیاز به هارد دیسک بیشتری دارید و به علاوه در هنگام بازیابی، هر چیزی که از آن پشتیبانگیری شده بود، بازیابی میشود و نمیتوانید فایلها یا پوشه های خاصی را برای عملیات بازیابی انتخاب کنید. به عبارتی انتخاب شما در این حالت به صورت یا همه یا هیچ کدام است.
علاوه بر این، ایجاد بکاپ از ایمیج سیستم در ویندوز 8 و 10 به اندازه قبل ضرورت ندارد. میتوانید با استفاده از گزینه Reset که در ادامه درباره آن صحبت میکنیم، سیستمعامل رایانه تان را به حالت اول برگردانید. در این صورت فقط باید برنامه ها را دوباره نصب کرده و فایلهای مورد نظرتان را بازیابی کنید. بنابراین انتخاب این ابزارهای پشتیبانگیری به خودتان بستگی دارد و باید مزایا و معایب روشهای مختلف را سنجیده و بهترین گزینه را انتخاب کنید.
در صورتی که قصد استفاده از ابزار بکاپ ایمیج را دارید، میتوانید آن را در کنترل پنل Backup and Restore (Windows 7) پیدا کنید. سپس بر روی گزینه “Create a system image” در سمت چپ صفحه کلیک کنید.
بعد از این کار، انتخاب کنید که نسخه پشتیبان در کجا ذخیره شود (مثلاً روی هارد اکسترنال، DVD یا قسمتی از شبکه) و از چه درایوهایی پشتیبانگیری شود. پس از تکمیل فرایند پشتیبانگیری، به شما اعلام میشود که یک دیسک برای تعمیر (Repair Disc) ایجاد کنید تا بتوانید از آن برای راهاندازی رایانه و بازیابی فایلهای پشتیبانگیری شده استفاده کنید.
OneDrive
OneDrive در اصل یک راهکار برای پشتیبانگیری محسوب نمیشود، اما این ابزار به صورت کامل در سیستم عامل ویندوز در نظر گرفته شده است. فایلهایی که روی OneDrive ذخیره میکنید، روی سیستم ابری و هر دستگاه دیگری که با حساب کاربری OneDrive خودتان همگامسازی کرده باشید، ذخیره میشوند. بنابراین اگر به هر دلیلی قصد بازیابی ویندوز به حالت قبل را داشته باشید میتوانید از آن استفاده کرده و همه فایلهایی را که در آن ذخیره کرده بودید، بازیابی کنید.
بنابراین هر چند OneDrive در اصلی از ابزارهای پشتیبانگیری محسوب نمیشود اما میتواند این اطمینان خاطر را برای شما ایجاد کند که فایلهای شخصی تان در چندین محل مختلف ذخیره شدهاند.
مهمترین ابزارهای بازیابی در ویندوز
پشتیبانگیری از فایلها ضروری و حیاتی است اما خود ویندوز هم ابزارهایی برای ریکاوری دارد که ممکن است استفاده از آنها شما را از بازیابی فایلهای پشتیبان بینیاز کند.
System Restore
وقتی مشکلی برای ویندوز پیش میآید که روشهای معمول به اصلاح آن کمکی نمیکنند، گام بعدی شما برای اصلاح مشکلات “System Restore” خواهد بود. این ابزار برای حل یکسری از مشکلات، از جمله مشکلات ناشی از نصب برنامه های جدید یا مشکلات سختافزاری بسیار کارآمد است.
System Restore با ایجاد Restore Point (یا نقطه بازیابی) در مقاطع زمانی مختلف کار میکند. نقاط بازیابی در واقع یک اسنپ شات یا تصویر لحظهای از فایلهای سیستمی ویندوز، فایلهای نرمافزارهایی خاص، تنظیمات رجیستری و درایورهای سختافزاری هستند. در هر لحظهای میتوانید یک نقطه بازیابی ایجاد کنید اما خود ویندوز هم هفتهای یک بار به صورت خودکار این کار را انجام میدهد. همچنین ویندوز قبل از رویدادهای بزرگ و مهمی مثل نصب یک درایور خاص، یک برنامه کاربردی جدید یا به روز رسانی ویندوز، یک نقطه بازیابی ایجاد میکند.
بعد از انجام این کار، در صورتی که مشکلی پیش آمد میتوانید System Restore را اجرا کرده و با استفاده از آن به یکی از نقاط بازیابی اخیر برگردید. این کار باعث برگرداندن تنظیمات سیستم به حالت قبل و بازیابی فایلها و درایورها میشود. بنابراین سیستم عامل ویندوز به وضعیت انتخاب شده برخواهد گشت.
گزینههای استارتاپ پیشرفته
در ویندوز 8 و 10 این امکانات کمی متفاوت کار میکنند اما باز هم وجود دارند. در حالتی که امکان بارگذاری ویندوز به صورت معمولی وجود نداشته باشد، این گزینهها به صورت خودکار نمایش داده میشوند. برای دسترسی به آنها در وضعیت معمولی، به ترتیب وارد این بخشها شده Settings > Update & security > Recovery > Advanced Startup و در نهایت روی “Restart now” کلیک کنید. همچنین میتوانید حین کلیک کردن بر روی گزینه Restart در منوی استارت، کلید Shift را نگه دارید تا این گزینهها را مشاهده کنید.
از اینجا میتوانید ویندوز را از روی ایمیجی که پیش از این تهیه کرده بودید، بازیابی کرده و از System Restore برای حل مشکلات و انجام کارهای عیب یابی و تعمیر استفاده کنید. اگر از نسخههای آزمایشی (یا Preview) ویندوز استفاده میکنید، چنانچه این نسخه درست بوت نشده یا کار نمیکند، این گزینه امکان برگشتن به نسخههای قبلی را فراهم خواهد کرد. در صورتی که امکان بارگذاری ویندوز به صورت عادی وجود نداشته باشد نیز همین منو ظاهر میشود.
ایجاد درایو بازیابی
ویندوز، امکان ایجاد درایو ریکاوری را فراهم کرده است. این گزینه به شما امکان میدهد که حتی اگر نصب ویندوز به صورت کامل دچار مشکل شد و نتوانستید به این منو دسترسی پیدا کنید یا حتی اگر مجبور به عوض کردن هارد شده و قصد بازیابی اطلاعات از روی ایمیج بکاپ را داشتید، از گزینههای پیشرفته استارتاپ استفاده کنید.
برای ایجاد یک درایو بازیابی، وارد منوی استارت شده، سپس کلمه “Recovery” را تایپ کرده و بعد گزینه Create a recovery drive را انتخاب کنید.
تنها کاری که باید در پنجره Recovery Drive انجام دهید، انتخاب یک درایو (در ویندوز 7 CD/DVD و در ویندوز 8 یا 10 USB) و منتظر ماندن برای کپی شدن فایلها است.
هنگامی که کار انجام شد، روی درایو برچسب زده و آن را در محلی امن نگه دارید تا بعداً در صورت بروز مشکل در ویندوز، بتوانید از آن استفاده کنید.
Reset This PC
یکی از بهترین افزونههای ویندوز 8 و 10، ویژگی “Reset this PC” است که میتوانید از آن برای بازیابی رایانه تان به حالت پیشفرض سیستم عامل استفاده کنید. این گزینه نیاز به نصب مجدد ویندوز را با استفاده از دی وی دی نصب آن از بین میبرد. فقط کافی است به ویندوز اعلام کنید که رایانه تان را ریست کند و صبر کنید تا این کار انجام شود. در عین حال میتوانید در صورت تمایل، فایلهای شخصی خودتان را هم حفظ کنید.
توجه داشته باشید که در ویندوز 8 دو گزینه “Refresh your PC” و “Reset your PC” از هم مجزا هستند. گزینه Refresh تمام فایلها و تنظیمات مربوط به شخصیسازی ویندوز (Personalization Settings) را حفظ میکند اما تنظیمات رایانه را به حالت پیشفرض برگردانده و برنامههای نصب شده را پاک میکند اما گزینه Reset، همه چیز از جمله فایلها را پاک خواهد کرد؛ مثل نصب کردن ویندوز از ابتدا. ویندوز 10 سعی کرده فقط با ارایه گزینه Reset و امکان حفظ بعضی از فایلهای شخصی حین فرایند Reset، کارها را ساده تر کند.
اگر Remove Everything را انتخاب کنید میتوانید در عین حال به ویندوز اعلام کنید که درایو را به صورت امن پاکسازی کند؛ کاری که قبل از پاک کردن ویندوز 10 یا هر دستگاه دیگری باید انجام دهید.
در نهایت باید اشاره کنیم که حتی بهترین ابزارهای پشتیبانگیری و بازیابی هم در صورتی که از آنها استفاده نکنید، کار مفیدی انجام نمیدهند. امروزه پشتیبانگیری از رایانه آنچنان ساده شده است که هیچ بهانهای برای انجام ندادن این کار وجود ندارد. بنابراین سعی کنید حتماً از فایلهای خودتان پشتیبانگیری کرده، یک بکاپ خارج از محل داشته و نحوه استفاده از ابزارهای ریکاوری را یاد بگیرید.