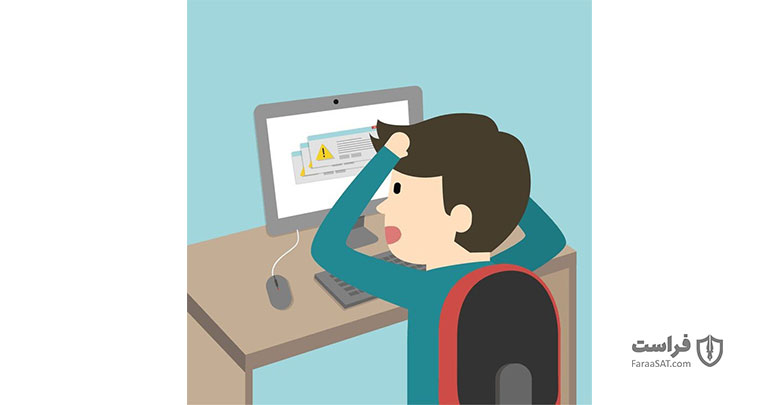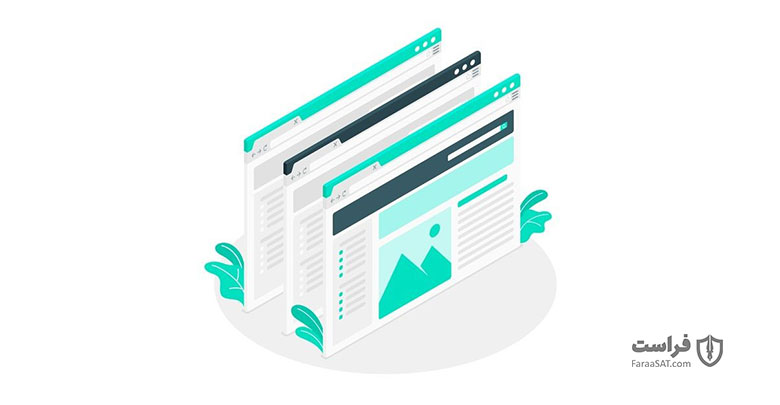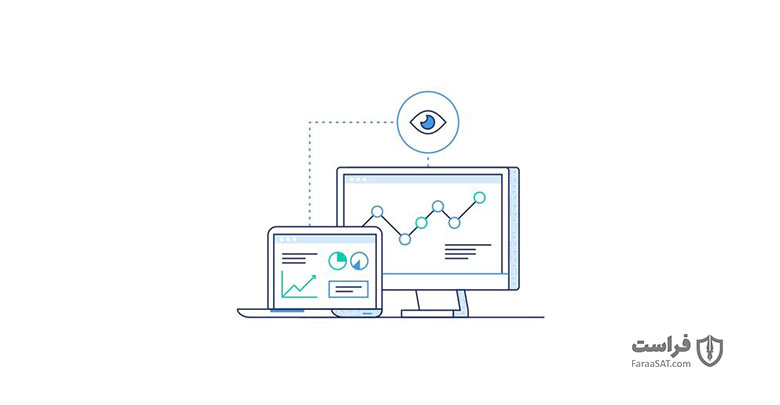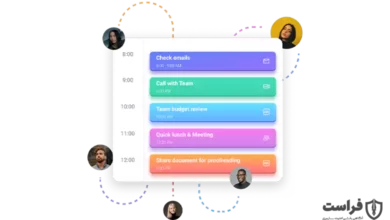نحوه بررسی وضعیت سلامت لپتاپ و رایانه در ویندوز 10

بررسی وضعیت سلامت لپتاپ بخصوص سلامت سخت افزار، از اهمیت بسیار زیادی برخوردار بوده و به شما کمک میکند مشکلات احتمالی لپتاپ و رایانهتان را قبل از اینکه اتفاق ناگواری رخ دهد، شناسایی و برطرف کنید. بهترین روش برای انجام این کار، بررسی و مرور گزارشهایی است که توسط بخش نظارت بر روی عملکرد و امنیت ویندوز تولید میشود.
در این مطلب از فراست، مروری بر چگونگی بررسی کامل وضعیت سلامت لپتاپ و رایانه با استفاده از این گزارشها داشته و نکات و راهحلهایی را برای رفع مشکلاتی که ممکن است با آنها مواجه شوید، ارایه میدهیم.
نحوه بررسی وضعیت سلامت سیستم با استفاده از ابزار Windows Security
Windows Security امکان انجام یک بررسی سریع از وضعیت سلامت لپتاپ و سیستم رایانهایتان را به شما میدهد. برای اجرای این ابزار، ابتدا عبارت Windows Security را در بخش جستجوی ویندوز تایپ کرده و سپس بر روی گزینه Device performance & health کلیک نمایید. بخش Health Report شامل قسمتهای مختلفی است که مشکلات احتمالی سیستم و روشهای برطرفسازی آنها را شرح میدهد.
Windows Security به صورت دورهای در پسزمینه سیستم اجرا شده و نتایج آن در بخش Last scan قابل مشاهده است. به این ترتیب دیگر نیازی به انجام این کار به صورت دستی نخواهید داشت. گزارش سلامت این ابزار شامل موارد زیر است:
- Storage Capacity (ظرفیت فضای ذخیره اطلاعات ویندوز): آیا سیستم شما فضای کافی برای انجام کارهایی مثل بهروزرسانی ویندوز را دارد؟
- Battery Life (ماندگاری شارژ): عواملی مثل تنظیمات روشنایی که منجر به کاهش ماندگاری شارژ سیستم میشوند را مشخص میکند.
- Apps and Software: آیا نرمافزارهای نصب شده بر روی سیستم نیاز به بهروزرسانی دارند یا خیر؟ همچنین اینکه آیا این نرمافزارها دچار مشکل هستند یا خیر؟
- Windows Time Service (اصلاح زمان سیستم): این گزینه بررسی میکند که آیا ساعت سیستم، همگامسازی شده یا اینکه کلاً غیرفعال است.
اگر همه چیز خوب باشد، یک علامت تیک سبز رنگ در کنار هر یک از این موارد به شما نمایش داده میشود. در غیر این صورت، تیک نارنجی رنگ مشخص میکند چه مشکلی وجود دارد و چگونه میتوان آن را برطرف کرد (در بعضی مواقع امکان اجرای ابزار عیبیاب به صورت خودکار هم وجود دارد).
نحوه بررسی وضعیت سلامت لپتاپ با ابزار Performance Monitor
ابزار Performance Monitor در ویندوز 10 وجود داشته و یک ابزار پیشرفته برای نظارت بر روی مواردی مثل میزان مصرف فضای هارد، حافظه و شبکه است. میتوانید عبارت Performance Monitor را در بخش جستجوی سیستم وارد کرده و این ابزار را پیدا کنید.
Performance Monitor موارد مربوط به System Diagnostics (عیبیابی سیستم) و System Performance (کارایی سیستم) را گزارش میدهد. جهت تولید این گزارشها باید مراحل زیر را سپری کنید:
- از پنل سمت چپ، به بخش Data Collector Sets رفته و سپس گزینه System را انتخاب کنید.
- بر روی System Diagnostics و System Performance راست کلیک کرده و سپس بر روی Start کلیک نمایید.
- ممکن است ایجاد هر گزارش حدود یک دقیقه زمان ببرد. پس از آماده شدن این گزارش میتوانید از مسیر Reports> System به آن دسترسی پیدا کنید. نام این گزارش، مشخص کننده تاریخ ایجاد آن است.
نحوه بررسی وضعیت سلامت باتری، با بررسی حالت استراحت ویندوز
در صورت پشتیبانی سیستمتان از حالت استراحت (Sleep) میتوانید گزارشی را به منظور بررسی و ارزیابی وضعیت سلامت باتری و چگونگی استفاده از آن تولید کنید. بنابراین شما قادر خواهید بود برنامههای کاربردی یا دستگاههایی که برق زیادی مصرف میکنند و احتمالاً غیرضروری هستند را شناسایی نمایید.
همچنین میتوانید این ابزار را بر روی رایانه خود اجرا نموده و مصرف برق آن را بررسی کنید. این قابلیت در لپتاپها تعداد چرخههای شارژ طی شده توسط باتری را مشخص کرده و نشان میدهد باتری لپتاپ چندبار مسیر تخلیه کامل تا شارژ کامل مجدد را سپری کرده است. برای شروع کار باید خط فرمان (Command Prompt) را با سطح دسترسی مدیریتی اجرا کنید. برای انجام این کار، کلیدهای ترکیبی ویندوز و X را فشار داده و سپس بر روی Command Prompt (Admin) کلیک کنید.
Sleep Study به صورت یک ابزار مستقل در ویندوز وجود ندارد اما از طریق خط فرمان میتوان برای تولید این گزارش به صورت یک فایل HTML استفاده کرد. به منظور انجام این کار، فرمان زیر را در خط فرمان ویندوز وارد کنید:
powercfg /SleepStudy /output %USERPROFILE%\Desktop\mysleepstudy.html
به این ترتیب یک فایل خروجی تحت عنوان mysleepstudy.html بر روی محیط دسکتاپ سیستم شما ایجاد میشود. با تنظیم این فرمان می توانید فایل را با نامی متفاوت و در مسیر دیگری نیز تولید کنید. Sleep Study در حالت پیشفرض، گزارش سه روز قبل را تولید میکند. برای مشخص کردن تعداد روزها فرمان زیر را نوشته و به جای DAYS یک عدد (از 1 تا 28) بنویسید:
powercfg /SleepStudy /output %USERPROFILE%\Desktop\mysleepstudy.html /Duration DAYS
سپس به محیط دسکتاپ سیستمتان رفته و فایل را باز کنید تا گزارش Sleep را در مرورگر وب مشاهده نمایید. این گزارش شامل اطلاعاتی در رابطه با وضعیت سیستم و باتری آن است. یک گزارش هم درباره تخلیه باتری و نیز اطلاعات دورههای Standby (حالت آماده به کار) سیستم در اختیار شما قرار میگیرد. میتوانید مدت زمان هر دوره، میزان انرژی مصرف شده و زمان سپری شده در وضعیت کممصرف را مشخص کنید.
در این گزارش، عوامل اصلی تخلیه شارژ باتری هم مشخص میشود. لازم به ذکر است مصرف زیاد باتری لزوماً ناشی از وجود مشکل نبوده و بستگی دارد در آن دوره چه کارهایی با سیستم انجام شده است. برای مثال نصب بهروزرسانیهای ویندوز، پخش موسیقی و فعال کردن بلوتوث یا وایفای، باتری زیادی مصرف میکند.
بررسی وضعیت سلامت شبکه بیسیم، از طریق گزارش شبکه
در ویندوز 10 با ایجاد گزارش از شبکه بیسیم می توانید تاریخچه اتصال به این شبکه را در سه روز اخیر بررسی کنید. این قابلیت برای مشخص کردن نحوه استفاده از وضعیت اتصال شبکه و عواملی که میتوانند باعث بروز مشکل شوند، بسیار مفید است. برای انجام این کار، کلیدهای ترکیبی ویندوز و X را فشرده و بر روی Command Prompt (Admin) کلیک کنید. سپس فرمان زیر را در خط فرمان وارد نمایید:
netsh wlan show wlanreport
در نهایت یک فایل HTML تولید میشود که برای باز کردن آن، کلیدهای ویندوز و R را با هم فشرده تا برنامه Run اجرا شود. آنگاه فرمان زیر را وارد نموده و بر روی گزینه OK کلیک کنید:
%ProgramData%\Microsoft\Windows\WlanReport\wlan-report-latest.html
به این ترتیب گزارش تولید شده در مرورگر وب باز میشود. این گزارش، خلاصهای از دورههای اتصال را در اختیار شما قرار میدهد. میتوانید بر روی یک حرف کلیک کرده تا به آن بخش خاص بروید. در این گزارش، موارد مهم قرمز رنگ بوده و نشاندهنده خطا هستند. در جدول Disconnect Reasons هم دلایل احتمالی قطع اتصال مشخص شده است. در این گزارش معمولاً مشکلات دیگری مانند نقص درایور یا از دسترس خارج شدن شبکه هم درج میشود.
نحوه شناسایی سایر مشکلات احتمالی ویندوز 10
نیازی نیست که دائماً همه این گزارشها را بررسی کنید. اگر متوجه بروز مشکل یا افت سرعت سیستمتان شدید ممکن است مشکلی برای سختافزار آن ایجاد شده باشد. در نتیجه بهتر است با تهیه این گزارشها مشکل را شناسایی کنید. لازم به ذکر است اگر مشکلات کلی در زمینه سلامت سیستم وجود داشته باشد، Windows Security به شما هشدارهای لازم را میدهد.
منبع: makeuseof